Classic Vintage Photo Editor is one of my favourite mobile photo applications in creating silky and frosty effects to my iPhone photos. I will here show you can create a Frosty Window effect using Classic Vintage Photo Editor and Image Blender iPhone applications.
This is the original image, which I have taken with iPhone 5S, using the external Olloclip macro lens, that I attached to my iPhone for taking this close-up photo.
Tutorial: 9 Steps to Create a frosty Window-Effect
Open the photo you wish to edit in the Classic Vintage Photo Editor. You will see that the app will automatically apply random effect layers on your photo - You need to start with setting the effect of these layers to 0% opacity:
1. As shown below, choose the Sepia effect, and adjust it to 0% opacity.
2. Then, in the same way, choose the Border effect, and adjust it to 0% opacity.
3. Now choose the Crackle effect, and choose the Nevada layer from the right (shown below - number 8 from the top), and adjust the opacity of the layer to 50%.
4. Do the same with the Paper layer - Choose the Nevada-effect shown to the right, that is, number 2 from the top, and set it also to 50% opacity.
5. That was easy, wasn't it! Now you have finished editing your photo in the Classic Vintage Photo app, and it is time to save the photo on your camera roll:
Choose Share, and photo library - now your image is saved in the camera roll of your iPhone.
I wanted to remove the frosty effect from the middle of my photo - to get the sharpness and clarity of my original image to the center point - and I used Image Blender app for this.
So from now on, we proceed in the Image Blender app:
6. Open first your original image in the Image Blender app, by clicking the icon in the lower left corner - your camera roll opens, and you can now choose your original image.
7. Then click the lower right icon, and choose the Frosty Window from your camera roll.
8. Choose the Mask option, and remove the Frosty Window effect from the desired area of your photo. Click the Save option in the upper right order.
9. Then set the opacity continuum all the way to the right, so you can see the Frosty Effect photo, now with a clear and sharp (your original image) being visible in the middle - and save your image to your camera roll.
And, that's it - 9 easy steps to create a beautiful, winter image ... Like looking through a Frosty Window. This is my favourite combination at the moment in Classic Vintage Photo Editor.
What are your favourite apps at the moment?
Come and link your recent mobile photos to App Happy Wednesday hosted by Barb at Keeping With The Times.
... With App-Happy greetings,
Nina




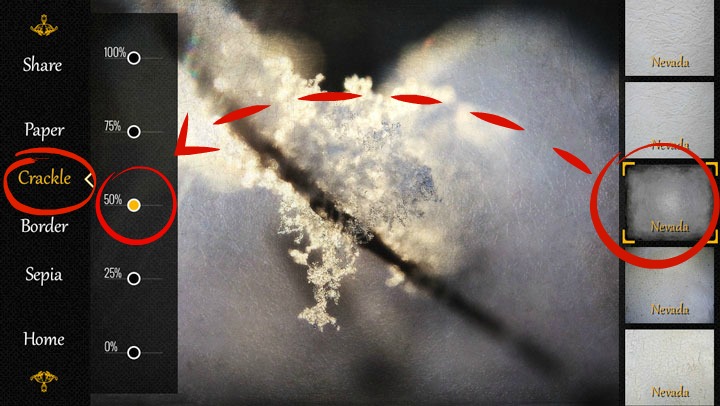






Great job! I love how the "flake" is still very detailed.
ReplyDeleteYou did a great job on this edit. Thank you so much for taking the time to tell us how you edited this photo. I was not familiar with the vintage app but I am definitely going to check it out...
ReplyDeletephotoshop is so nifty to use :) but alas, I have yet to use it.... the picture looks wonderful Nina. Thank you for sharing your expertise...mari
ReplyDeleteThat is a great tutorial, Nina! so detailed! and your image is simply stunning. Thank you so much for linking up with "app" happy wednesday today!
ReplyDeleteIt is always intriguing to see how someone edits. Thanks for sharing.
ReplyDeleteLord have mercy, Nina! I could never do that!
ReplyDelete:) m & jb
Wow.. that is awesome.. I don't think I could manage it but it is lovely..
ReplyDeleteOh Nina, how beautiful and delightful! Thank you for sharing with us :) Hugs to you, friend!
ReplyDelete